EaseUS Todo Backup là phần mềm giúp bạn khôi phục phần mềm toàn diện nhất, bao gồm sao lưu hệ thống, phân vùng, ổ đĩa hay các tệp tin... Hơn thế nữa EaseUS Todo Backup còn giúp bạn sao lưu dữ liệu trên Email Outlook hay hỗ trợ sao lưu dịch vụ đám mây như Google Driver, OneDriver hoặc Dropbox.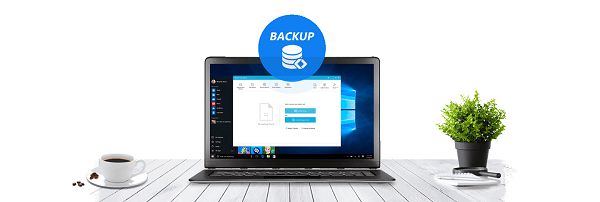
Website : https://www.easeus.com/
Tên sản phầm : EaseUS Todo Backup
Miễn phí : Có
Bản trả phí : $29
Giảm giá 50% : HYT-648-VD6 (Không giới hạn)
Cấu hình sử dụng phần mềm :
Operating SystemWindows 10, Windows 8.1, Windows 8, Windows 7, Windows Vista, Windows XPFile SystemNTFS, FAT32, FAT16, FAT12Disk SpaceA minimum of 1GB of available space on the hard diskCPU500 MHz processor or fasterRAMEqual or larger than 1GBDevice TypeSupported:
- SSD
- RAIDed Configurations (Hardware RAIDs)
- Removable Devices - USB 1.0/2.0/3.0, flash drive, etc.
- Large Capacity Hard Disk (GPT and MBR Disk) - 16TB disk and up to 32 disks
- HDD - Parallel ATA (IDE), EIDE, ATA, Serial ATA (SATA), External SATA (eSATA), SCSI, iSCSI, IEEE 1394 (FireWire)
Language SupportedEnglish, German, Spanish, French, Italian, Portuguese, Polish, Japanese, Chinese (Traditional), Chinese (Simplified), Korean
EaseUS Todo Backup có những chức năng chính gì ?
1. Sao lưu phân vùng/ ổ đĩa
2. Sao lưu hệ thống
3. Sao lưu dữ liệu
4. Sao lưu Email Outlook
5. Sao lưu dữ liệu thông minh
6. Di chuyển hệ thống và dữ liệu phân vùng sang hệ thống mới
7. Di chuyển sang hệ thống ổ cứng mới
8. Sử dụng các công cụ nâng cao
9. Các Module khác
Sao lưu phân vùng/ Ổ đĩa

Disk Backup : Công cụ này sẽ hỗ trợ bạn sao lưu mọi dữ liệu trong ổ đĩa, phân vùng mà bạn tích chọn.
Chỉ cần tích chọn ổ đĩa muốn sao lưu, tiếp theo chọn nơi xuất dữ liệu sao lưu bằng cách bấm Browse... để chọn ổ đĩa chứa dữ liệu đã sao lưu. Nếu muốn lập lịch sao lưu thường xuyên bạn có thể chọn Schedule phía dưới để tạo lịch sao lưu dữ liệu cho phân vùng, ổ đĩa muốn sao lưu dữ liệu.
Sao lưu hệ thống

Tiếp theo là công cụ System Backup giúp bạn sao lưu dữ liệu chỉ riêng ở hệ thống, tức là mọi dữ liệu trong hệ thống Windows của bạn sẽ được lưu lại. Cũng giống như công cụ sao lưu phân vùng, ổ đĩa bên trên. Bạn có thể chọn Browse.. để thay đổi nơi xuất file sao lưu và Schedule để tạo lịch sao lưu cho hệ thống.
Sao lưu dữ liệu

Công cụ File Backup này rất được nhiều người sử dụng vì bạn có thể chọn riêng ra những file, dữ liệu trong từng ổ đĩa, phân vùng để sao lưu lại. Đó là những thư mục, tệp tin chứa dữ liệu trên máy.
Để lựa chọn nhanh hơn, bạn có thể bấm File Type để chuyển sang định dạng file muốn lưu trữ. Các kiểu dữ liệu bao gồm, file ảnh, âm thanh, tệp tin văn bản, video, nhạc... Nếu bạn muốn chọn riêng các bài hát có đuôi MP3 để sao lưu lại. Hãy chọn kiểu file Music > bấm Edit bên dưới, sau đó xóa toàn bộ định dạng đi và chỉ để MP3 > sau đó bấm Proceed để tiến hành sao lưu.
Sao lưu trên EMail Outlook

Công cụ Email Backup này sẽ giúp người dùng sao lưu lại thông tin, dữ liệu trên mail Outlook của mình. Trước tiên thì bạn phải đăng nhập Hotmail hoặc tài khoản Outlookcủa mình vào EaseUs Todo Backup, sau đó tiến hành sao lưu lại dữ liệu và thông tin trên email.
EaseUS Todo Backup sẽ tiến hành sao lưu lại tất cả các email quan trọng mà bạn đã tải về trong Outlook Express hay ứng dụng Outlook theo thời gian thực.
Sao lưu dữ liệu thông minh

Smart Backup nếu nhìn qua thì có vẻ đây là một công cụ sao lưu dữ liệu rất bình thường của EaseUS Todo Backup. Nhưng đây là công cụ sẽ giúp người dùng bảo vệ và đảm bảo rằng dữ liệu được sao lưu sẽ là dữ liệu mới nhất.
Smart Backup thường sẽ chỉ sử dụng để sao lưu các thư mục hoặc file trên máy tính. Còn với phân vùng thì tính năng này không khả thi vì chúng có dữ liệu lớn.
Smart Backup chỉ phục vụ những file hoặc thư mục đang được bạn thực hiện và cập nhật liên tục, ví dụ như Word hoặc Excel thì đó là những mục tiêu mà Smart Backup hướng đến. Nó sẽ giúp đảm bảo an toàn cho công việc của bạn.
Di chuyển hệ thống và dữ liệu phân vùng sang hệ thống mới
Clone, một công cụ rất cần cho những ai muốn chuyển hệ thống Windows hoặc dữ liệu ở các phân vùng hay ổ đĩa vào một ổ cứng mới. Ví dụ bạn mới mua được một cái ổ SSD về và muốn chuyển ổ C sang đó, bạn sẽ phải nhờ đến công cụ này.
Để chuyển hệ thống hay dữ liệu trong phân vùng sang ổ cứng mới, bạn hãy kết nối ổ cứng mới vào máy tích chọn ổ và phân vùng đó > tiếp theo chọn Next > chọn phân vùng ổ cứng mới, nếu chưa chia phân vùng bạn có thể bấm Edit để chia ổ.
Mặc định thì EaseUS Todo Backup sẽ định dạng và tạo một phân vùng mới với dữ liệu và dung lượng giống hệt với phân vùng mà bạn đã chọn để Clone. Cuối cùng bấm OK để tiến hành Clone phân vùng đã chọn.
Di chuyển hệ thống sang ổ cứng mới
Cũng giống như Clone, nhưng System Clone lại chỉ cho phép người dùng sao lưu hệ thống của mình sang ổ cứng mới. Ngoài ra người dùng còn có các lựa chọn ở nút Advanced Options bên dưới như Tối ưu hóa cho ổ SSD, tạo một cửa sổ USB Drive...
Các công cụ sử dụng nâng cao
Cuối cùng trong danh sách công cụ là phần mở rộng với các công cụ như: Kiểm tra dữ liệu đã sao lưu, Tạo một đĩa khẩn cấp, Xóa dữ liệu, Mount hoặc Unmount file dữ liệu, xem nhật ký sao lưu...
Các chức năng khác
Ở bên trên gần ba phím chức năng cửa sổ là một biểu tượng menu xổ xuống. Menu này sẽ bao gồm mục Cài đặt chính của EaseUS Todo Backup, kiểm tra cập nhật, phản hồi, trợ giúp trực tuyến và thông tin về phiên bản đang sử dụng.
Nhìn chung thì EaseUS Todo Backup là một công cụ sẽ giúp người dùng bảo vệ dữ liệu của mình, tránh trường hợp mất dữ liệu không đáng có.
Với những tính năng sao lưu dữ liệu, sao lưu phân vùng, ổ đĩa trên EaseUS Todo Backup. Bạn hoàn toàn an tâm khi muốn sao lưu dữ liệu trên máy tính, laptop hay chuyển dữ liệu sang ổ cứng mới chỉ với vài thao tác cực kỳ đơn giản.
Nhược điểm lớn nhất của phần mềm này là chưa hỗ trợ tiếng Việt, nên sẽ hơi khó dùng với những người dùng không quen thuộc giao diện tiếng Anh.


