Card màn hình là một bộ phận quan trọng của một chiếc máy tính, giúp bạn thao tác và làm việc một cách dễ dàng hơn. Tuy nhiên, có rất nhiều người sử dụng máy tính chưa hiểu rõ về cách kiểm tra card màn hình như thế nào cho đúng. Vì vậy, trong nội dung bài viết này Shopee sẽ đưa ra những hướng dẫn chi tiết về từng cách kiểm tra để bạn đọc nắm rõ được.
Kiến thức về card màn hình
Trước khi đi tìm hiểu về cách kiểm tra card đồ họa, chúng ta sẽ cùng đi tìm hiểu những kiến thức cơ bản nhất về bộ phận này của chiếc máy tính.
Card màn hình hay còn được gọi là card đồ họa là bộ phận chuyên xử lý các thông tin hình ảnh trong máy tính như: màu sắc, độ phân giải, độ tương phản của hình ảnh.

Bộ phận quan trọng nhất của một chiếc card đồ họa được gọi là bộ xử lý đồ họa (viết tắt GPU) sẽ có nhiệm vụ xử lý mọi vấn đề về hình ảnh của chiếc máy tính.
Card đồ họa được chia làm 2 loại là: card onboard và card rời
Card onboard: được tích hợp trên main (bo mạch chủ) của máy tính, để hỗ trợ xử lý hình ảnh. Sức mạnh card màn hình onboard sẽ phải dựa vào RAM và CPU, đồng nghĩa với việc CPU đời mới thế hệ cao và RAM dung lượng lớn thì chất lượng đồ họa sẽ tốt và ngược lại.
Với sự phát triển mạnh mẽ của công nghệ hiện nay, bạn có thể sử dụng card onboard trong các hoạt động như chơi game 3D trên máy tính, xem phim HD một cách dễ dàng.
Một ưu điểm của card onboard là có giá thành rẻ.
Card rời: có chức năng như với card onboard, tuy nhiên nó được thiết kế rời độc lập, không tiêu tốn quá nhiều RAM cũng như phụ thuộc nhiều vào sức mạnh của CPU.
Card màn hình rời có một bộ tản nhiệt riêng và vi xử lý GPU riêng nên có thể hỗ trợ máy tính của bạn trong việc xử lý đồ họa rất tốt.
Card rời có sức mạnh vượt trội hơn so với card onboard, cũng chính vì thế mà giá thành của nó cao hơn rất nhiều so với card onboard.
Nếu bạn thường xuyên làm việc sáng tạo nội dung hình ảnh, thiết kế đồ họa, chỉnh sửa video hay một streamer với yêu cầu sử dụng hình ảnh cao thì một chiếc card màn hình tốt là điều không thể thiếu để phục vụ công việc, tránh hiện tượng máy tính bị giật lag, ảnh hưởng đến chất lượng cũng như tiến độ của công việc.
Những cách kiểm tra card màn hình máy tính đơn giản
Dưới đây là những cách kiểm tra card đồ họa mà bạn có thể áp dụng với máy tính để tìm hiểu về các thông tin chi tiết cũng như nắm được cách chọn màn hình máy tính phù hợp.
Sử dụng lệnh “Dxdiag”:
Bước 1: Nhấn tổ hợp phím Windows + R để mở hộp thoại Run, tiếp theo nhập lệnh “dxdiag” rồi nhấn OK.
Bước 2: Khi hộp thoại hiện lên, bạn click chọn thẻ “Display”, lúc này các thông tin về card màn hình sẽ được hiện lên ở ô Device.
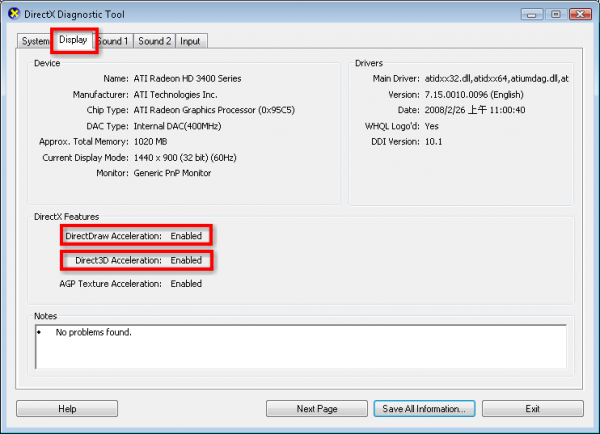
Test card màn hình trong Device Manager
Bước 1: Nhấn tổ hợp phím Windows + X, sau đó chọn Device Manager
Bước 2: Click đúp chuột vào thư mục Display adapters, bạn sẽ thấy loại card màn hình hiển thị bên dưới
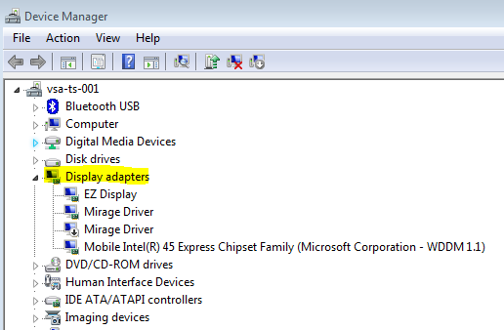
Bước 3: Click chuột phải vào tên card màn hình và lựa chọn Properties.
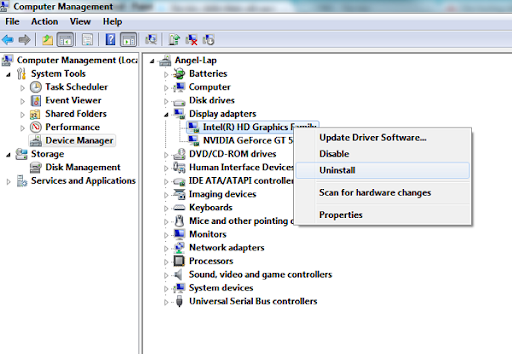
Bước 4: Thông tin về card màn hình hiện ra cho bạn biết về loại card màn hình, tình trạng hoạt động cũng như trình điều khiển card màn hình. Thông qua đó bạn sẽ hiểu rõ được cấu hình đồ họa của chiếc máy tính có phù hợp với nhu cầu công việc hay không.
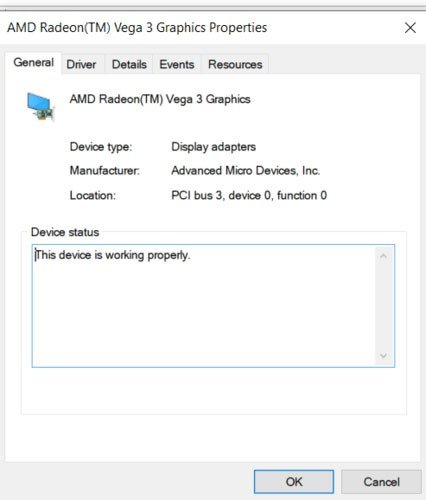
Kiểm tra card màn hình bằng công cụ System Info
Bước 1: Mở hộp Run và nhấn tổ hợp Windows + R
Bước 2: Nhập lệnh msinfo32 vào trường trống và nhấp vào OK
Bước 3: Trong cửa sổ System Info, chọn System Summary trên bảng điều khiển bên trái
Bước 4: Bạn sẽ thấy số model CPU và tên bên cạnh Processor trên bảng điều khiển bên phải.
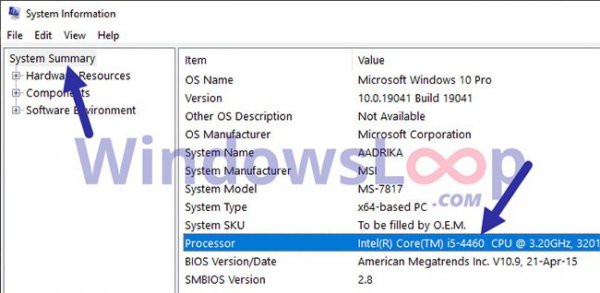
Bước 5: Mở rộng cây Components và chọn Display trên bảng điều khiển bên trái
Bước 6: Tên GPU và số model sẽ nằm bên cạnh phần Name trên bảng điều khiển bên phải.
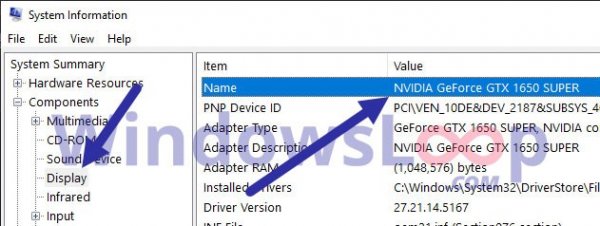
Sau khi đã nắm được các thông tin cần thiết, bạn có thể đóng lại công cụ System Info. Qua những thông số này bạn sẽ lựa chọn được chiếc máy tính phù hợp.
Như vậy bạn đọc đã tìm hiểu được chi tiết về các cách kiểm tra card màn hình máy tính để giúp nắm được các thông số cần thiết. Mong rằng với những hướng dẫn từ bài viết, bạn đọc sẽ lựa chọn được 1 chiếc máy tính phù hợp nhất với nhu cầu sử dụng cho công việc cũng như giải trí.


